© 2024 Meridian Software
Features | Screenshots: Stockmarket 6 | Stockmarket 6+ | Investor 4 | CGT
Data | OCHLV | Close | Conditions
Buy | Download | About Meridian | Contact Us
Screenshots: Investor 4
Select
Welcome [Top]
[Click on a screen shot to see a full sized version.]
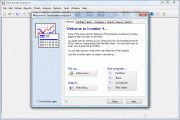
|
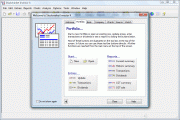
|
| Welcome screen | Welcome: Portfolio |
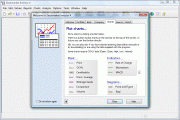
|
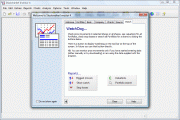
|
| Welcome: Charts | Welcome: WatchDog |
The Welcome screen will be displayed when you open the program.
It gives you easy access to all the main features of the program (eg. starting a file, entering data, producing reports, drawing charts). When you are more familiar with the program you can stop using the Welcome screen and use the buttons on the tool bar instead.
Charting / Company Analysis [Top]
[Click on a screen shot to see a full sized version.]
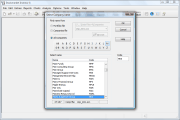 |
 |
| Select name | Price chart |
 |
 |
| Candlestick chart | Candlestick chart 2 |
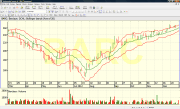 |
 |
| OCHL, Bollinger Bands, Volume | Chart and indicator |
Good analysis of all available information is essential in making wise investment decisions. Graphical analysis of share prices, index movements and company results is a powerful method of spotting trends quickly and with all our programs there are a variety of tools available to help you do this.
The most common charts are already set up for you. Just select the share name and you can draw a chart automatically and perfectly scaled to fit the screen exactly.
Investor 4 will draw a good basic share price chart, a chart to show price and moving averages an Bollinger Bands. You can select the period of the averages to suit your investment strategy.
It will also draw a Candlestick chart and a OCHL chart and you can add a volume chart underneath (these need OCHLV data).
It will also draw a chart comparing prices of two shares or a share and an index. That is useful for seeing if one investment is performing as well as another.
There is a range of indicators which can be drawn underneath the basic chart. These are Rate of Change (ROC), Momentum, MACD, Money Flow and Force index (Force index needs OCHLV data).
Whichever chart you draw no scaling is necessary, just select a share name and the chart will be drawn. Select another name and move directly on to plot the next share. It will draw highs, lows, stop losses, trend lines, several oscillators and point and figure diagrams.
If you want to do something more special you can select exactly what you want to plot and how to plot it. Set the scales and layout to suit yourself. Scales can be actual prices or rebased to base 100 or base 1 (useful for comparing two securities). Then you can add or delete any line (price, average, etc) with one click. Click to show; click to hide!
You can set the default value and normal colour (eg. average of 5 in red) for each line that you will plot. One click then displays the line using that default value in that colour. It is very simple. Naturally you can override the defaults if you wish. Text and labels can be put anywhere on charts as required. Charts can be printed or saved for further study and permanent record.
There is a button to draw each basic chart but you can also design and record your own chart specifying what lines to show and what scales to use. Click to plot that chart for any share. AutoPlot does this automatically.
WatchDog [Top]
[Click on a screen shot to see a full sized version.]
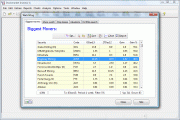
|
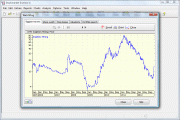
|
| Biggest movers | Instant chart of mover |
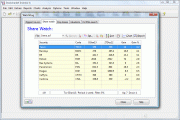
|
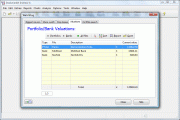
|
| Share watch | Valuations |
Biggest Movers: Know instantly which shares have been on the move. This will show share movements over time for all shares being recorded. Download prices and immediately see the biggest movers over a day, a week, a month, you choose. Highlight any share name and click a button to see a chart of that share.
Share Watch: See how your shares are doing. Look at your portfolios and/or a watch list of shares that interest you and see the winners and losers. Highlight any share name and click a button to see a chart of that share.
Stop Losses: Know when to sell. You can list any share that has fallen below its stop loss for all the portfolios that you are managing.
Valuations: Know your position. You can see an instant valuation of all portfolios and/or bank accounts with the latest prices.
Share Search: List your holdings. You can search all your portfolios for shareholdings in any share.
Select which topic of the program you want to look at from the table on the left. Each topic has thumbnails of the screens available to illustrate that topic. Click on a thumbnail screen to see a full sized screen.
Portfolio Management [Top]
[Click on a screen shot to see a full sized version.]
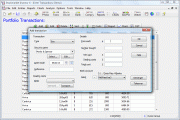
|
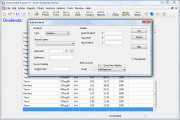
|
| Enter transactions | Enter dividends |
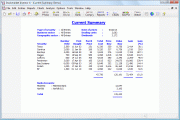
|
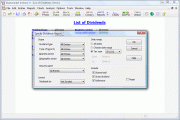
|
| Current summary | Specify Dividends report |
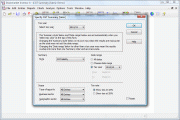
|
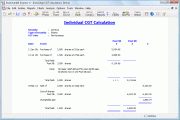
|
| Specify CGT summary | CGT calculation |
Record normal share purchases and sales and other events such as scrip issues, rights issues and consolidations. All these can be entered very simply to keep your portfolio correct.
You can enter ordinary, scrip and accumulation dividends. The program knows the tax rates and will calculate and display the tax payable automatically. Tax rates can be entered and edited after a budget. Transactions and dividends can be automatically debited or credited to bank accounts.
A wide range of reports is available. List summaries of current and past holdings, transactions, dividends and cash accounts. You can calculate capital gains tax (CGT) liability for each sale or for your current holding.
Reports can be tailored to show the level of detail that you want. They can be general and show all transactions, dividends, etc. or can be specific and show, for example, just sales, sales between two dates, dividends in one tax year, etc.
Automatic Data Entry [Top]
[Click on a screen shot to see a full sized version.]
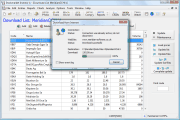
|
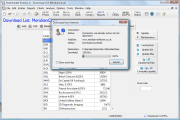
|
| Downloading OCHLV data | Downloading Closing prices |
Just click a button and OCHLV (Open, Close, High, Low, Volume) data or Closing prices for around 3000 can be downloaded into Investor 4 from our data service via the internet.
With our data service you can download up to 30 days' prices at once (by subscription). Ideal for when you go away on holiday!
Data services use a code name for each share. The program can record a long name as well so that proper long names can be used in your portfolios and on charts.
Database maintenance is easy. Over time shares are added to and deleted from any data service. You can refresh your list and data files periodically with one click!
Tools [Top]
[Click on a screen shot to see a full sized version.]
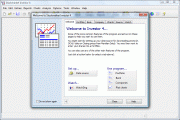
|
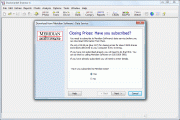
|
| Welcome screen | Wizard: Downloading |
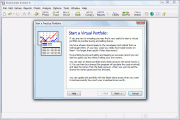
|
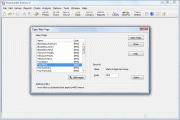
|
| Wizard: Virtual Portfolio | Financial Web Pages |
Welcome Screen: Nothing to learn. There is now a Welcome screen which will appear when you run the program to guide you to all the main features that you will need. Become an expert user faster.
Wizards: Downloading made easy. Use our Wizards to enter the details needed to start downloading data.
Wizards: Virtual Portfolio. Set up a virtual portfolio to see how much money you can make without risk! Practise investing.
Web Pages: Direct access to financial data. You can also go straight to any share-specific financial web page at the click of a button. This is very useful. Normally you would have to go to the start page of the financial web-site, click on a button to send you to, say, the research page and then select the share that you want. That can take time. With Investor 4 you can select the share name, select the web-site and go straight there. As an example, click here and you will go straight to the news page for Marks and Spencer on Bloomberg. (Click the Back button on your browser afterwards to return here.)
